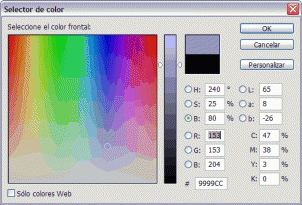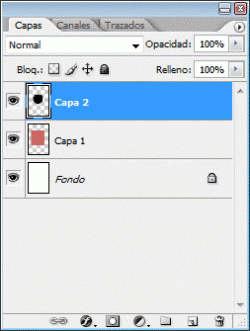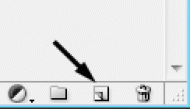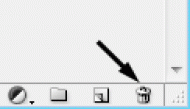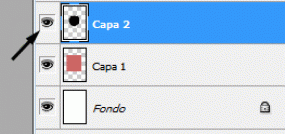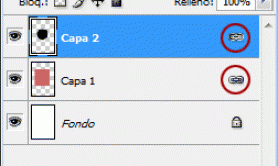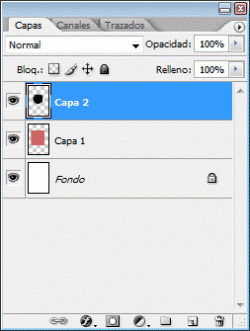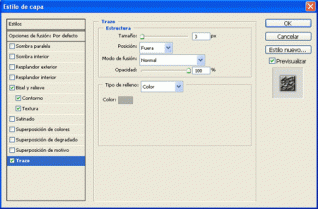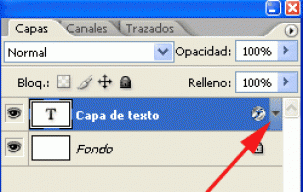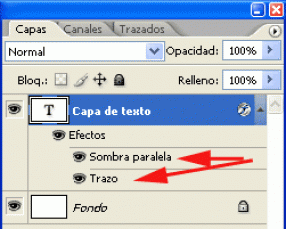COLORES
En el panel de herramientas podemos encontrar también los selectores de color , en Photoshop trabajaremos siempre con dos colores activos, que pueden ser totalmente configurados por el usuario. El color situado al frente será el color Frontal, la mayoría de las herramientas lo tomarán como color de trabajo. El que se encuentra detras es el color de Fondo, podemos establecer este color como el color del fondo del documento, de esta forma podemos utilizar herramientas que pinten con el color de fondo y así imitar de alguna forma el borrado de píxeles.
El recuadro que se encuentra al frente muestra el color que estamos utilizando, en cualquier momento podemos hacer clic sobre el icono de doble flecha e intercambiaremos los colores de los recuadros entre sí, haciendo que el color que se encontraba en el recuadro del fondo pase al frente y, por lo tanto, nuestras herramientas usarán ese color como predeterminado.
Observa que en cualquier momento puedes hacer clic sobre el icono para restablecer los colores activos a negro y blanco (los iniciales de Photoshop).
Para seleccionar un color haz clic sobre uno de los recuadros y se abrirá el cuadro de diálogo Selector de color. Una vez aquí podrás elegir un color de entre toda la paleta que Photoshop te ofrece.
El recuadro que se encuentra al frente muestra el color que estamos utilizando, en cualquier momento podemos hacer clic sobre el icono de doble flecha e intercambiaremos los colores de los recuadros entre sí, haciendo que el color que se encontraba en el recuadro del fondo pase al frente y, por lo tanto, nuestras herramientas usarán ese color como predeterminado.
Observa que en cualquier momento puedes hacer clic sobre el icono para restablecer los colores activos a negro y blanco (los iniciales de Photoshop).
Para seleccionar un color haz clic sobre uno de los recuadros y se abrirá el cuadro de diálogo Selector de color. Una vez aquí podrás elegir un color de entre toda la paleta que Photoshop te ofrece.
LAS CAPAS Y ESTILOS DE CAPAS
El diseño en Photoshop, y en muchos otros programas de diseño gráfico, se realiza a través de la creación de diversas capas. Las capas son algo así como componentes independientes de la imagen, sobre las que se puede dibujar o crear efectos de manera que afecten sólo a dicha capa. Al superponer diversas capas se obtiene el diseño completo de la imagen.
¿Qué ventajas se obtiene al trabajar con distintas capas?
Sería una pregunta interesante de responder, para poder entender la razón por la que el trabajo con Photoshop se basa en la creación de distintas capas. Al trabajar con capas, como se ha dicho, se puede operar sobre una parte de una imagen, sin que se alteren otras partes de la misma. Esto es muy útil, ya que nos permite realizar cambios en elementos de la imagen sin preocuparnos del resto del diseño.
Una de las principales utilidades de las capas consiste en que cualquier capa se puede posicionar de manera independiente. Es decir, podemos tener una capa con un elemento gráfico y al mover esa capa, podemos situar ese componente en cualquier otro lugar de la imagen, sin que se desplacen otras partes del gráfico.
Al crear distintas capas podemos también realizar efectos sobre las mismas de manera independiente. Por ejemplo, podemos tener un texto en la imagen que está en una capa y luego hacer un efecto de sombra sobre la capa de texto. Como el efecto es independiente para esa capa, el sombreado sólo se aplicará al texto, dejando el resto de la imagen inalterado.
Otras de las muchas utilidades recurrentes a la hora de trabajar con capas es crear una nueva capa, copia de una anterior. Entonces podemos experimentar haciendo cambios en esa capa copia con total libertad. Si luego por cualquier cuestión no nos gustan los cambios, siempre podemos tirar a la basura la capa copiada y alterada y volver a la capa original de la que habíamos partido.
Lo cierto es que las utilidades de las capas son muy numerosas y las podremos experimentar en nuestro trabajo en el día a día con Photoshop. Cuando hacemos cambios a una imagen, para estar seguros que no vamos a estropear nada, siempre conviene crear una nueva capa y hacer nuestras pruebas o dibujos sobre ella. Si no nos gusta lo que hemos hecho, siempre podemos desechar la capa creada sin que nos afecte a nuestra imagen.
Trabajo con Capas en Photoshop
Casi todo el trabajo con capas se centraliza en la ventana de capas. Esta ventana se encuentra abierta por defecto al iniciar Photoshop, pero si no la vemos, siempre podemos mostrarla con el menú de "Ventana – Capas".
El otro lugar desde donde se pueden ordenar comandos sobre capas es el menú de "Capa", que tiene diversas acciones útiles y recurrentes para efectuar sobre las mismas.
En la ventana de capas tenemos un listado de todas las capas que forman parte de nuestro diseño. Conviene estar siempre muy pendientes de lo que pasa en la ventana de capas, para no despistarnos y controlar el proceso de diseño. Lo primero que tenemos que ver en esta ventana es que hay una capa que está con el fondo de color azul. Esto quiere decir que esa es la capa activa. Cualquier acción que realicemos con Photoshop se aplicará sobre la capa activa. Por ejemplo, si utilizamos el pincel para pintar cualquier cosa en la imagen, en realidad estaremos pintando sólo sobre la capa activa.
Para cambiar la capa activa, simplemente tenemos que hacer clic en la ventana de capas sobre la capa que queremos trabajar con ella.
Otro ejemplo de la importancia de estar atentos a cuál es la capa activa de nuestra imagen es la creación de selecciones. Al hacer una selección y copiar el contenido de la imagen (CTRL + C o bien menú "Edición – Copiar"), lo que hacemos es copiar sólo el contenido de la capa activa. Es importante saber cuál es la capa activa, porque ocurrirá en ocasiones que copiemos un contenido que no estamos deseando, por estar trabajando sobre una capa distinta a la esperada.
Otra cosa que tenemos que tener muy en cuenta es el orden de capas, puesto que dicho orden incide directamente en el diseño de la imagen, al mostrarse las capas que están más arriba sobre las capas que están abajo. Las que hay arriba se superponen y pueden tapar los contenidos de las capas que hay debajo. Para alterar el orden de las capas simplemente tenemos que, dentro de la ventana de capas, arrastrar y soltar una capa en otro lugar.
Problema típico que nos encontraremos al trabajar con Photoshop está directamente relacionado con el orden de las capas y la capa activa. Nos ocurrirá a veces que hacemos cambios sobre la imagen, como pintar con el pincel o rellenar de color, y luego no vemos que la imagen se altere. La razón de ello puede ser porque tenemos una capa encima, que no deje ver lo que estamos pintando sobre una capa cuyo orden está más abajo.
Hay una capa especial que es la capa "fondo". No todos los diseños de Photoshop tienen una capa fondo, de hecho al crear un archivo nuevo podemos elegir si queremos un fondo de color o un fondo transparente. En este último caso, simplemente no se colocará ningún fondo, para tener una imagen con fondo transparente. La capa fondo es especial porque no se puede mover y hay algunas otras acciones que tampoco se pueden realizar sobre el fondo. Así que tener cuidado con eso.
Solo un detalle más, que ahora no viene mucho al caso, pero que debe indicarse para ahorrar posibles quebraderos de cabeza. No todas las imágenes que abramos con Photoshop tienen la posibilidad de crear capas. Por ejemplo, si abrimos un archivo .gif, veremos que no se pueden crear capas. Esto es porque el modo de la imagen es "Indexado" y ese modo no permite capas. Pero podemos cambiar el modo de la imagen fácilmente desde el menú "Imagen - Modo - Color RGB".
¿Qué ventajas se obtiene al trabajar con distintas capas?
Sería una pregunta interesante de responder, para poder entender la razón por la que el trabajo con Photoshop se basa en la creación de distintas capas. Al trabajar con capas, como se ha dicho, se puede operar sobre una parte de una imagen, sin que se alteren otras partes de la misma. Esto es muy útil, ya que nos permite realizar cambios en elementos de la imagen sin preocuparnos del resto del diseño.
Una de las principales utilidades de las capas consiste en que cualquier capa se puede posicionar de manera independiente. Es decir, podemos tener una capa con un elemento gráfico y al mover esa capa, podemos situar ese componente en cualquier otro lugar de la imagen, sin que se desplacen otras partes del gráfico.
Al crear distintas capas podemos también realizar efectos sobre las mismas de manera independiente. Por ejemplo, podemos tener un texto en la imagen que está en una capa y luego hacer un efecto de sombra sobre la capa de texto. Como el efecto es independiente para esa capa, el sombreado sólo se aplicará al texto, dejando el resto de la imagen inalterado.
Otras de las muchas utilidades recurrentes a la hora de trabajar con capas es crear una nueva capa, copia de una anterior. Entonces podemos experimentar haciendo cambios en esa capa copia con total libertad. Si luego por cualquier cuestión no nos gustan los cambios, siempre podemos tirar a la basura la capa copiada y alterada y volver a la capa original de la que habíamos partido.
Lo cierto es que las utilidades de las capas son muy numerosas y las podremos experimentar en nuestro trabajo en el día a día con Photoshop. Cuando hacemos cambios a una imagen, para estar seguros que no vamos a estropear nada, siempre conviene crear una nueva capa y hacer nuestras pruebas o dibujos sobre ella. Si no nos gusta lo que hemos hecho, siempre podemos desechar la capa creada sin que nos afecte a nuestra imagen.
Trabajo con Capas en Photoshop
Casi todo el trabajo con capas se centraliza en la ventana de capas. Esta ventana se encuentra abierta por defecto al iniciar Photoshop, pero si no la vemos, siempre podemos mostrarla con el menú de "Ventana – Capas".
El otro lugar desde donde se pueden ordenar comandos sobre capas es el menú de "Capa", que tiene diversas acciones útiles y recurrentes para efectuar sobre las mismas.
En la ventana de capas tenemos un listado de todas las capas que forman parte de nuestro diseño. Conviene estar siempre muy pendientes de lo que pasa en la ventana de capas, para no despistarnos y controlar el proceso de diseño. Lo primero que tenemos que ver en esta ventana es que hay una capa que está con el fondo de color azul. Esto quiere decir que esa es la capa activa. Cualquier acción que realicemos con Photoshop se aplicará sobre la capa activa. Por ejemplo, si utilizamos el pincel para pintar cualquier cosa en la imagen, en realidad estaremos pintando sólo sobre la capa activa.
Para cambiar la capa activa, simplemente tenemos que hacer clic en la ventana de capas sobre la capa que queremos trabajar con ella.
Otro ejemplo de la importancia de estar atentos a cuál es la capa activa de nuestra imagen es la creación de selecciones. Al hacer una selección y copiar el contenido de la imagen (CTRL + C o bien menú "Edición – Copiar"), lo que hacemos es copiar sólo el contenido de la capa activa. Es importante saber cuál es la capa activa, porque ocurrirá en ocasiones que copiemos un contenido que no estamos deseando, por estar trabajando sobre una capa distinta a la esperada.
Otra cosa que tenemos que tener muy en cuenta es el orden de capas, puesto que dicho orden incide directamente en el diseño de la imagen, al mostrarse las capas que están más arriba sobre las capas que están abajo. Las que hay arriba se superponen y pueden tapar los contenidos de las capas que hay debajo. Para alterar el orden de las capas simplemente tenemos que, dentro de la ventana de capas, arrastrar y soltar una capa en otro lugar.
Problema típico que nos encontraremos al trabajar con Photoshop está directamente relacionado con el orden de las capas y la capa activa. Nos ocurrirá a veces que hacemos cambios sobre la imagen, como pintar con el pincel o rellenar de color, y luego no vemos que la imagen se altere. La razón de ello puede ser porque tenemos una capa encima, que no deje ver lo que estamos pintando sobre una capa cuyo orden está más abajo.
Hay una capa especial que es la capa "fondo". No todos los diseños de Photoshop tienen una capa fondo, de hecho al crear un archivo nuevo podemos elegir si queremos un fondo de color o un fondo transparente. En este último caso, simplemente no se colocará ningún fondo, para tener una imagen con fondo transparente. La capa fondo es especial porque no se puede mover y hay algunas otras acciones que tampoco se pueden realizar sobre el fondo. Así que tener cuidado con eso.
Solo un detalle más, que ahora no viene mucho al caso, pero que debe indicarse para ahorrar posibles quebraderos de cabeza. No todas las imágenes que abramos con Photoshop tienen la posibilidad de crear capas. Por ejemplo, si abrimos un archivo .gif, veremos que no se pueden crear capas. Esto es porque el modo de la imagen es "Indexado" y ese modo no permite capas. Pero podemos cambiar el modo de la imagen fácilmente desde el menú "Imagen - Modo - Color RGB".
El trabajo con capas en Photoshop es muy rico, de hecho, cuando tengamos cierta práctica con el programa, comprobaremos estamos mucha parte del tiempo de diseño haciendo cosas con las capas. En el artículo anterior publicado en DesarrolloWeb.com sobre las capas de Photoshop ya vimos algunas de las acciones más comunes, como seleccionar una capa o cambiar el orden de las mismas. Ahora vamos a ver otra serie de acciones comunes que nos van a servir para explotar las posibilidades de las capas.
Crear una capa nueva
Se puede crear una capa de dos maneras distintas. La primera es a través del menú "Capa - Nueva - Capa". La otra manera es a través de la ventana de capas, con el icono de capa nueva, que está en la parte de abajo.
Al crear una capa nueva se coloca justo encima de la capa activa que tuviéramos en ese momento y además se activa la capa que se acaba de crear. Con este paso podremos crear tantas capas como queramos para ir practicando los conocimientos adquiridos.
Eliminar una capa
Con el botón de la derecha de capa nueva (con forma de un cubo de basura) se puede eliminar la capa que tengamos seleccionada como activa.
Otra manera de borrar una capa es con el menú "Capa - Eliminar - Capa". Y también podemos eliminarla desde la ventana de capas, arrastrando la capa que deseamos borrar y soltando sobre el botón de eliminar capa.
Ocultar una capa
Podemos ocultar una capa, para que no se vea en la imagen, pero sin eliminarla, con el icono con forma de ojo que hay al lado de cada una de las capas de la ventana de capas. Esto es muy útil para dejar de mostrar elementos, pero sin perderlos del proyecto, por si acaso los queremos recuperar luego.
Esta acción también se puede ejecutar desde el menú "Capa - Ocultar capas".
Vincular capas
En ocasiones podemos desear que dos capas estén unidas momentáneamente, para realizar acciones como alterar la posición, sobre dos o más capas a la vez. Para ello podemos seleccionar dos o más capas del listado que encontramos en la ventana de capas. (podemos seleccionar varias capas pulsando sobre una y luego con el botón Control -CTRL- haciendo clic sobre otra u otras).
Para vincular las capas seleccionadas basta con accionar el menú "Capa - Vincular capas". Entonces aparecerá un símbolo de cadena al lado de las capas vinculadas.
También podemos vincular capas, seleccionándolas y luego apretando con el botón derecho sobre una de ellas y haciendo clic en la opción "Vincular capas".
Duplicar una capa
Podemos duplicar una capa para tener dos copias de la misma capa, que puede ser muy útil para muchos casos, como trabajar con una capa copia, dejando la original inalterada, para volver si se desea a la capa como estaba al principio. También puede ser muy útil para duplicar un elemento de nuestro diseño que queremos que se repita. Con la práctica veremos que esta acción es muy recurrida.
Para ello simplemente podemos arrastrar la capa que deseamos duplicar sobre el icono de nueva capa, de la ventana de capas. También lo podemos hacer desde el menú "Capa - Duplicar capa".
Combinar capas
Para acabar con esta serie de acciones típicas sobre capas, vamos a mostrar cómo combinar capas, esto es, unir dos o más capas para que se junten en una única capa. Combinar capas también es una acción bastante útil cuando tenemos varios elementos que sabemos que siempre van a estar juntos. También será util cuando tenemos varias capas y queremos aplicar un estilo de capa sobre todas ellas a la vez.
Para combinar capas tenemos que seleccionar varias capas a la vez, igual que hicimos para vincularlas, y luego ir al menú "Capa - Combinar capas". Veremos que todas las capas que habíamos seleccionado se unen en una sola.
Esta acción también se puede ejecutar desde la ventana de capas, haciendo clic con el botón derecho sobre cualquiera de las capas seleccionadas y marcando la acción "Combinar capas".
Conclusión
Hasta aquí hemos presentado un buen listado de acciones sobre capas que a buen seguro servirá para que practiquemos bastante con las capas en Photoshop. En futuros artículos de desarrolloweb ofreceremos más detalles sobre el trabajo con capas
Crear una capa nueva
Se puede crear una capa de dos maneras distintas. La primera es a través del menú "Capa - Nueva - Capa". La otra manera es a través de la ventana de capas, con el icono de capa nueva, que está en la parte de abajo.
Al crear una capa nueva se coloca justo encima de la capa activa que tuviéramos en ese momento y además se activa la capa que se acaba de crear. Con este paso podremos crear tantas capas como queramos para ir practicando los conocimientos adquiridos.
Eliminar una capa
Con el botón de la derecha de capa nueva (con forma de un cubo de basura) se puede eliminar la capa que tengamos seleccionada como activa.
Otra manera de borrar una capa es con el menú "Capa - Eliminar - Capa". Y también podemos eliminarla desde la ventana de capas, arrastrando la capa que deseamos borrar y soltando sobre el botón de eliminar capa.
Ocultar una capa
Podemos ocultar una capa, para que no se vea en la imagen, pero sin eliminarla, con el icono con forma de ojo que hay al lado de cada una de las capas de la ventana de capas. Esto es muy útil para dejar de mostrar elementos, pero sin perderlos del proyecto, por si acaso los queremos recuperar luego.
Esta acción también se puede ejecutar desde el menú "Capa - Ocultar capas".
Vincular capas
En ocasiones podemos desear que dos capas estén unidas momentáneamente, para realizar acciones como alterar la posición, sobre dos o más capas a la vez. Para ello podemos seleccionar dos o más capas del listado que encontramos en la ventana de capas. (podemos seleccionar varias capas pulsando sobre una y luego con el botón Control -CTRL- haciendo clic sobre otra u otras).
Para vincular las capas seleccionadas basta con accionar el menú "Capa - Vincular capas". Entonces aparecerá un símbolo de cadena al lado de las capas vinculadas.
También podemos vincular capas, seleccionándolas y luego apretando con el botón derecho sobre una de ellas y haciendo clic en la opción "Vincular capas".
Duplicar una capa
Podemos duplicar una capa para tener dos copias de la misma capa, que puede ser muy útil para muchos casos, como trabajar con una capa copia, dejando la original inalterada, para volver si se desea a la capa como estaba al principio. También puede ser muy útil para duplicar un elemento de nuestro diseño que queremos que se repita. Con la práctica veremos que esta acción es muy recurrida.
Para ello simplemente podemos arrastrar la capa que deseamos duplicar sobre el icono de nueva capa, de la ventana de capas. También lo podemos hacer desde el menú "Capa - Duplicar capa".
Combinar capas
Para acabar con esta serie de acciones típicas sobre capas, vamos a mostrar cómo combinar capas, esto es, unir dos o más capas para que se junten en una única capa. Combinar capas también es una acción bastante útil cuando tenemos varios elementos que sabemos que siempre van a estar juntos. También será util cuando tenemos varias capas y queremos aplicar un estilo de capa sobre todas ellas a la vez.
Para combinar capas tenemos que seleccionar varias capas a la vez, igual que hicimos para vincularlas, y luego ir al menú "Capa - Combinar capas". Veremos que todas las capas que habíamos seleccionado se unen en una sola.
Esta acción también se puede ejecutar desde la ventana de capas, haciendo clic con el botón derecho sobre cualquiera de las capas seleccionadas y marcando la acción "Combinar capas".
Conclusión
Hasta aquí hemos presentado un buen listado de acciones sobre capas que a buen seguro servirá para que practiquemos bastante con las capas en Photoshop. En futuros artículos de desarrolloweb ofreceremos más detalles sobre el trabajo con capas
Las capas de Photoshop tienen la posibilidad de incorporar estilos o efectos gráficos, como sombras, resplandor, relieve, trazos, etc. con una facilidad extrema. En este artículo de DesarrolloWeb.com, pensado para las personas que conozcan menos el programa de retoque fotográfico, veremos cómo aplicar estilos de capa.
En anteriores artículos habíamos explicado lo que son las capas de Photoshop, indispensables de manejar bien el programa, y algunas de las acciones típicas que se realizan con ellas, que conviene leer. Así pues, en esta misma línea de trabajo, vamos a seguir viendo utilidades de las capas. Qué son los estilos de capa Los estilos de capa son una utilidad para aplicar efectos rápidos y personalizables a elementos de una imagen. A golpe de ratón podemos conseguir algunos efectos típicamente utilizados en composiciones gráficas, como sombras o resplandores, sin tener que complicarnos con procedimientos o trabajos que requieran de varios pasos. Además, lo bueno de los estilos de capa es que se aplican dinámicamente a las capas, de modo que, si la capa cambia, el estilo se adapta dinámicamente al nuevo formato de la capa.
Antes de existir los estilos de capa para hacer una sombra, por poner un ejemplo, teníamos que realizar una serie de pasos como realizar una selección del área visible de una capa, calar la selección, pintar de negro en una nueva capa por debajo del elemento a sombrear y finalmente ajustar la transparencia deseada para la sombra. Todos estos pasos ahora se resumen en uno único que es el estilo de capa sombra. Además, si en cualquier momento cambia la capa sobre la que se ha aplicado el estilo, la sombra cambiará también automáticamente, siendo que antes de los estilos de capa, tendríamos que volver a hacer todos los pasos para generar la sombra, cada vez que cambiase la capa a sombrear. Cómo aplicar un estilo de capa Cuando tenemos una capa creada, podemos acceder al cuadro de diálogo para crear estilos de capa haciendo un doble clic sobre la capa que se quiere aplicar el estilo, en la ventana de capas. Esto nos abrirá una ventana que contiene un listado de estilos, que podemos seleccionar por medio de unos checkbox y donde además podemos configurar cada uno de estos estilos.
El menú de estilos de capa también se puede acceder primero seleccionando la capa sobre la que queremos crear estilos y luego activando el estilo de capa deseado a través del menú "Capa - Estilos de capa - El nombre del estilo de capa a aplicar o configurar".
En la ventana de estilos de capa, se pueden seleccionar uno o varios estilos y haciendo clic con el ratón en cada uno de los diferentes items, se accede a un formulario donde se pueden configurar distintos parámetros para cada estilo. Se puede ver en la siguiente imagen la ventana de estilos de capa. Podemos hacer nuestras propias pruebas creando una capa con cualquier contenido, pintando un área seleccionada o creando una capa de texto y accediendo como se ha dicho a los estilos de capa. Luego sugiero hacer cambios sobre la capa (pintando otras áreas o escribiendo nuevo texto) y veremos que los estilos se adaptan al nuevo contenido de la capa. Editar un estilo de capa Una vez creado un estilo de capa se puede editar en cualquier momento, para cambiar las propiedades de cada uno de los estilos aplicados (por ejemplo para cambiar la transparencia a una sombra, o la grosura de un trazo). Para ello podemos acceder también de dos modos, a través de la ventana de capas o bien a través del menú "capa - Estilos de capa". Lo más común es utilizar la ventana de capas como explicaremos ahora. En la siguiente imagen podemos ver cómo aparece una flecha, sobre la capa en la que hemos creado el estilo, en la ventana de capas. Al pulsar la flecha de la capa, se puede ver el un listado de los estilos que se han aplicado a esta capa. Con un doble clic en el estilo de la capa se puede acceder a la ventana de estilos de capa, viendo directamente el formulario de personalización del estilo sobre el que se ha hecho doble clic. Copiar estilo de capa A veces tenemos necesidad de aplicar el mismo estilo de capa a dos capas distintas.
Podemos haber aplicado el estilo en una capa y luego copiarlo a otra. Esto se hace con un clic con el botón derecho sobre la capa y seleccionando la opción "Copiar estilo de capa". Luego podemos pegar ese estilo de capa en cualquier otra con el botón derecho del ratón sobre la capa y seleccionando "Pegar estilo de capa". Con esto ambas capas tendrán los mismos estilos de capa. Los estilos de capa, como hemos visto en este artículo de Photoshop publicado en desarrolloweb.com, son muy fáciles de utilizar y configurar conforme a nuestras necesidades, para hacer efectos útiles y atractivos visualmente sin necesidad de esfuerzos ni conocimientos.
En anteriores artículos habíamos explicado lo que son las capas de Photoshop, indispensables de manejar bien el programa, y algunas de las acciones típicas que se realizan con ellas, que conviene leer. Así pues, en esta misma línea de trabajo, vamos a seguir viendo utilidades de las capas. Qué son los estilos de capa Los estilos de capa son una utilidad para aplicar efectos rápidos y personalizables a elementos de una imagen. A golpe de ratón podemos conseguir algunos efectos típicamente utilizados en composiciones gráficas, como sombras o resplandores, sin tener que complicarnos con procedimientos o trabajos que requieran de varios pasos. Además, lo bueno de los estilos de capa es que se aplican dinámicamente a las capas, de modo que, si la capa cambia, el estilo se adapta dinámicamente al nuevo formato de la capa.
Antes de existir los estilos de capa para hacer una sombra, por poner un ejemplo, teníamos que realizar una serie de pasos como realizar una selección del área visible de una capa, calar la selección, pintar de negro en una nueva capa por debajo del elemento a sombrear y finalmente ajustar la transparencia deseada para la sombra. Todos estos pasos ahora se resumen en uno único que es el estilo de capa sombra. Además, si en cualquier momento cambia la capa sobre la que se ha aplicado el estilo, la sombra cambiará también automáticamente, siendo que antes de los estilos de capa, tendríamos que volver a hacer todos los pasos para generar la sombra, cada vez que cambiase la capa a sombrear. Cómo aplicar un estilo de capa Cuando tenemos una capa creada, podemos acceder al cuadro de diálogo para crear estilos de capa haciendo un doble clic sobre la capa que se quiere aplicar el estilo, en la ventana de capas. Esto nos abrirá una ventana que contiene un listado de estilos, que podemos seleccionar por medio de unos checkbox y donde además podemos configurar cada uno de estos estilos.
El menú de estilos de capa también se puede acceder primero seleccionando la capa sobre la que queremos crear estilos y luego activando el estilo de capa deseado a través del menú "Capa - Estilos de capa - El nombre del estilo de capa a aplicar o configurar".
En la ventana de estilos de capa, se pueden seleccionar uno o varios estilos y haciendo clic con el ratón en cada uno de los diferentes items, se accede a un formulario donde se pueden configurar distintos parámetros para cada estilo. Se puede ver en la siguiente imagen la ventana de estilos de capa. Podemos hacer nuestras propias pruebas creando una capa con cualquier contenido, pintando un área seleccionada o creando una capa de texto y accediendo como se ha dicho a los estilos de capa. Luego sugiero hacer cambios sobre la capa (pintando otras áreas o escribiendo nuevo texto) y veremos que los estilos se adaptan al nuevo contenido de la capa. Editar un estilo de capa Una vez creado un estilo de capa se puede editar en cualquier momento, para cambiar las propiedades de cada uno de los estilos aplicados (por ejemplo para cambiar la transparencia a una sombra, o la grosura de un trazo). Para ello podemos acceder también de dos modos, a través de la ventana de capas o bien a través del menú "capa - Estilos de capa". Lo más común es utilizar la ventana de capas como explicaremos ahora. En la siguiente imagen podemos ver cómo aparece una flecha, sobre la capa en la que hemos creado el estilo, en la ventana de capas. Al pulsar la flecha de la capa, se puede ver el un listado de los estilos que se han aplicado a esta capa. Con un doble clic en el estilo de la capa se puede acceder a la ventana de estilos de capa, viendo directamente el formulario de personalización del estilo sobre el que se ha hecho doble clic. Copiar estilo de capa A veces tenemos necesidad de aplicar el mismo estilo de capa a dos capas distintas.
Podemos haber aplicado el estilo en una capa y luego copiarlo a otra. Esto se hace con un clic con el botón derecho sobre la capa y seleccionando la opción "Copiar estilo de capa". Luego podemos pegar ese estilo de capa en cualquier otra con el botón derecho del ratón sobre la capa y seleccionando "Pegar estilo de capa". Con esto ambas capas tendrán los mismos estilos de capa. Los estilos de capa, como hemos visto en este artículo de Photoshop publicado en desarrolloweb.com, son muy fáciles de utilizar y configurar conforme a nuestras necesidades, para hacer efectos útiles y atractivos visualmente sin necesidad de esfuerzos ni conocimientos.