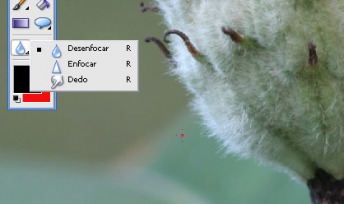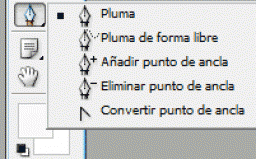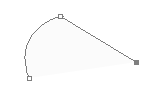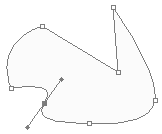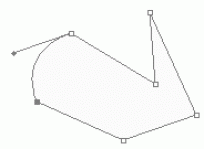HERRAMIENTA BLUR,SHARPER Y SMUDGE
Las herramientas enfocar, desenfocar y dedo sirven como sus nombres los indican para enfocar, desenfocar, y para pasar el dedo sobre una superficie empujando los pinceles.
Para acceder a ellas tecleamos la letra R y para movernos dentro de la herramienta e intercambiarlas usamos la tecla flecha (shift) R.
Cada una de estas herramientas tiene opciones para determinar la presión y nos permite determinar que tan fuerte se aplica el efecto.
Con la herramienta enfocar podemos enfocar pequeños detalles, pero nunca usarla para una buena parte de la imagen porque ofrece mejores resultados usar el filtro de la máscara de enfoque o el enfoque inteligente. La herramienta desenfocar también sirve para dar algunos toques en zonas muy puntuales como algunas imperfecciones de la piel o pequeñas arrugas, pero la verdad hay otras herramientas como el pincel corrector que hacen mejor trabajo.
En el modo del pincel colocamos aclarar si es para desenfocar por ejemplo una mancha oscura en la piel, y oscurecer, si tenemos una mancha clara. Una vez se haya usado la herramienta no podremos recobrar el enfoque con la herramienta enfocar, sino echando marcha atrás.
La herramienta dedo distorsiona o estira los píxeles y la verdad, a no ser que queramos hacer un monstruo, no tiene mucha utilidad en fotografía. Esta herramienta funciona mucho mejor para pintar y cumple la función de un esfumino cuando pintamos al carbón o con pasteles. Podemos graduarle la presión y cambiar el modo del pincel para lograr diferentes efectos.
La opción de pintar con el dedo nos brinda la posibilidad de que el pincel tome un poco del color que tengamos como color frontal y lo utiliza al difuminar nuestro dibujo.
Para acceder a ellas tecleamos la letra R y para movernos dentro de la herramienta e intercambiarlas usamos la tecla flecha (shift) R.
Cada una de estas herramientas tiene opciones para determinar la presión y nos permite determinar que tan fuerte se aplica el efecto.
Con la herramienta enfocar podemos enfocar pequeños detalles, pero nunca usarla para una buena parte de la imagen porque ofrece mejores resultados usar el filtro de la máscara de enfoque o el enfoque inteligente. La herramienta desenfocar también sirve para dar algunos toques en zonas muy puntuales como algunas imperfecciones de la piel o pequeñas arrugas, pero la verdad hay otras herramientas como el pincel corrector que hacen mejor trabajo.
En el modo del pincel colocamos aclarar si es para desenfocar por ejemplo una mancha oscura en la piel, y oscurecer, si tenemos una mancha clara. Una vez se haya usado la herramienta no podremos recobrar el enfoque con la herramienta enfocar, sino echando marcha atrás.
La herramienta dedo distorsiona o estira los píxeles y la verdad, a no ser que queramos hacer un monstruo, no tiene mucha utilidad en fotografía. Esta herramienta funciona mucho mejor para pintar y cumple la función de un esfumino cuando pintamos al carbón o con pasteles. Podemos graduarle la presión y cambiar el modo del pincel para lograr diferentes efectos.
La opción de pintar con el dedo nos brinda la posibilidad de que el pincel tome un poco del color que tengamos como color frontal y lo utiliza al difuminar nuestro dibujo.
HERRAMIENTA DODGE,BURN Y SPONGE
La herramienta Subexponer de Photoshop
forma parte de un menú contextual compuesto también por las herramientas Sobreexponer y Esponja.
Para seleccionar cualquiera de estas herramientas, basta con pinchar con el botón derecho del ratón sobre ellas. Se abrirá un menú que nos permitirá elegir entre las herramientas Subexponer, Sobreexponer y Esponja.
La herramienta Subexponer de Photoshop cambia la saturación del color del área sobre el que se aplica.
La herramienta Esponja de Photoshop
se encuentra en un menú contextual junto con las herramientas Sobreexponer y Subexponer.
Para seleccionar cualquiera de estas herramientas, basta con pinchar con el botón derecho del ratón sobre ellas. Se abrirá un menú que nos permitirá elegir entre las herramientas Esponja, Sobreexponer y Superponer.
La herramienta Esponja de Photoshop cambia la saturación del color del área sobre el que se aplica.
La herramienta Sobreexponer de Photoshop
se encuentra en un menú contextual junto con las herramientas Subexponer y Esponja.
Para seleccionar cualquiera de estas herramientas, basta con pinchar con el botón derecho del ratón sobre ellas. Se abrirá un menú que nos permitirá elegir entre las herramientas Sobreexponer, Superponer y Esponja.
La herramienta Sobreexponer de Photoshop aclara las áreas de la imagen donde se aplica, siendo un recurso muy útil en el retoque de fotografías con Photoshop.
forma parte de un menú contextual compuesto también por las herramientas Sobreexponer y Esponja.
Para seleccionar cualquiera de estas herramientas, basta con pinchar con el botón derecho del ratón sobre ellas. Se abrirá un menú que nos permitirá elegir entre las herramientas Subexponer, Sobreexponer y Esponja.
La herramienta Subexponer de Photoshop cambia la saturación del color del área sobre el que se aplica.
La herramienta Esponja de Photoshop
se encuentra en un menú contextual junto con las herramientas Sobreexponer y Subexponer.
Para seleccionar cualquiera de estas herramientas, basta con pinchar con el botón derecho del ratón sobre ellas. Se abrirá un menú que nos permitirá elegir entre las herramientas Esponja, Sobreexponer y Superponer.
La herramienta Esponja de Photoshop cambia la saturación del color del área sobre el que se aplica.
La herramienta Sobreexponer de Photoshop
se encuentra en un menú contextual junto con las herramientas Subexponer y Esponja.
Para seleccionar cualquiera de estas herramientas, basta con pinchar con el botón derecho del ratón sobre ellas. Se abrirá un menú que nos permitirá elegir entre las herramientas Sobreexponer, Superponer y Esponja.
La herramienta Sobreexponer de Photoshop aclara las áreas de la imagen donde se aplica, siendo un recurso muy útil en el retoque de fotografías con Photoshop.
HERRAMIENTA PATH SELECTION
Esta herramienta sirve para seleccionar rápidamente todo un trazado. Es la herramienta adecuada para cuando necesitamos mover o transformar un trazado. Ella está localizada en la barra de herramientas.
Una vez toquemos el trazado con ésta herramienta podemos moverlo o transformarlo. Para transformarlo vamos a Editar> Transformar trazado o Transformación libre de trazado y allí encontramos todas la opciones que tenemos para transformar objetos o selecciones.
También se puede seleccionar más de un componente, sosteniendo la tecla flecha (shift) y clic a los componentes o haciendo clic y arrastrando el mouse para encerrarlos dentro de un cuadrado.
Para des-seleccionar los componentes, se hace clic en un área vacía con le herramienta de selección de trazado o presionamos la tecla Esc.
Herramienta de selección directa:
Esta se encuentra haciendo clic en la esquina inferior izquierda de la herramienta de selección de trazado en la barra de herramientas.
Esta herramienta permite seleccionar segmentos individuales y puntos de ancla para editarlos. Para seleccionar un segmento hacemos clic sobre el segmento y de igual manera con el punto de ancla.
Para des-seleccionar los componentes, se hace clic en un área vacía con le herramienta de selección directa o presionamos la tecla Esc.
Atajos de teclado:
Para cambiar entre las dos herramientas de selección de trazado: se presiona la tecla flecha (shift) +A.
Para activar temporalmente la herramienta de selección de trazado, cuando se está usando la de selección directa , se sostiene la tecla ctrl.
Para usar la herramienta de selección directa cuando se están usando las otras herramientas de pluma, se presiona la tecla ctrl. Mientras se da clic con el mouse.. Este atajo es muy útil para cuando se quieren editar segmentos mientras se está trabajando con la pluma.
Una vez toquemos el trazado con ésta herramienta podemos moverlo o transformarlo. Para transformarlo vamos a Editar> Transformar trazado o Transformación libre de trazado y allí encontramos todas la opciones que tenemos para transformar objetos o selecciones.
También se puede seleccionar más de un componente, sosteniendo la tecla flecha (shift) y clic a los componentes o haciendo clic y arrastrando el mouse para encerrarlos dentro de un cuadrado.
Para des-seleccionar los componentes, se hace clic en un área vacía con le herramienta de selección de trazado o presionamos la tecla Esc.
Herramienta de selección directa:
Esta se encuentra haciendo clic en la esquina inferior izquierda de la herramienta de selección de trazado en la barra de herramientas.
Esta herramienta permite seleccionar segmentos individuales y puntos de ancla para editarlos. Para seleccionar un segmento hacemos clic sobre el segmento y de igual manera con el punto de ancla.
Para des-seleccionar los componentes, se hace clic en un área vacía con le herramienta de selección directa o presionamos la tecla Esc.
Atajos de teclado:
Para cambiar entre las dos herramientas de selección de trazado: se presiona la tecla flecha (shift) +A.
Para activar temporalmente la herramienta de selección de trazado, cuando se está usando la de selección directa , se sostiene la tecla ctrl.
Para usar la herramienta de selección directa cuando se están usando las otras herramientas de pluma, se presiona la tecla ctrl. Mientras se da clic con el mouse.. Este atajo es muy útil para cuando se quieren editar segmentos mientras se está trabajando con la pluma.
HERRAMIENTA PEN
La herramienta pluma de Photoshop nos permite dibujar trazados de una manera detallada y con posibilidades completas, haciendo tanto rectas como curvas. Además, la pluma tiene la particularidad que nos permite alterar un trazado una vez realizado o, si nos equivocamos, volver hacia atrás con el comando edición-deshacer.
Lo malo de la herramienta pluma, al principio, es casi siempre cuesta un poco para aprender a manejarla y a veces hace cosas que no esperamos o no controlamos. No obstante, es una herramienta muy útil para hacer diversas cosas con Photoshop, no sólo trazados o siluetas complejas, sino también selecciones avanzadas.
Lo malo de la herramienta pluma, al principio, es casi siempre cuesta un poco para aprender a manejarla y a veces hace cosas que no esperamos o no controlamos. No obstante, es una herramienta muy útil para hacer diversas cosas con Photoshop, no sólo trazados o siluetas complejas, sino también selecciones avanzadas.
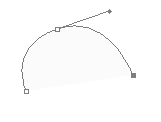
Debajo de la herramienta pluma hay varias otras herramientas complementarias que probablemente necesitemos usar en determinados momentos para realizar algunas acciones con los trazados o las formas.
Para empezar a operar con la herramienta pluma de Photoshop podemos seleccionarla y pulsar en cualquier parte de la imagen. Con ello colocaremos un primer punto del trazado. Luego podemos pulsar en cualquier otra parte de la imagen y colocaremos un segundo punto, creando un trazado que va desde el primer al segundo punto colocado (estos se llaman puntos de ancla). Podemos continuar poniendo puntos de ancla y se irá dibujando el trazado, a base de rectas, entre los distintos puntos de ancla que venimos poniendo. Merece la pena experimentar un poco con la herramienta en este punto para ver su comportamiento.
Hacer curvas con la herramienta pluma
Una curva con la herramienta pluma es muy fácil de hacer. En nuestra sucesión de colocación de puntos de ancla, después de colocar un punto de ancla, haciendo clic, vamos a mantener pulsado el ratón y arrastrar en cualquier dirección. Veremos que se crea un curva y que al mover el ratón, arrastrando con el botón izquierdo pulsado, la curva se va modificando.
Una vez tenemos hecha la curva deseada vamos probar a colocar un nuevo punto de ancla. Veremos como el trazado continúa con otra curva, que se adapta de manera que la curva anterior y la nueva estén perfectamente trazas una como continuación de la otra.
Para empezar a operar con la herramienta pluma de Photoshop podemos seleccionarla y pulsar en cualquier parte de la imagen. Con ello colocaremos un primer punto del trazado. Luego podemos pulsar en cualquier otra parte de la imagen y colocaremos un segundo punto, creando un trazado que va desde el primer al segundo punto colocado (estos se llaman puntos de ancla). Podemos continuar poniendo puntos de ancla y se irá dibujando el trazado, a base de rectas, entre los distintos puntos de ancla que venimos poniendo. Merece la pena experimentar un poco con la herramienta en este punto para ver su comportamiento.
Hacer curvas con la herramienta pluma
Una curva con la herramienta pluma es muy fácil de hacer. En nuestra sucesión de colocación de puntos de ancla, después de colocar un punto de ancla, haciendo clic, vamos a mantener pulsado el ratón y arrastrar en cualquier dirección. Veremos que se crea un curva y que al mover el ratón, arrastrando con el botón izquierdo pulsado, la curva se va modificando.
Una vez tenemos hecha la curva deseada vamos probar a colocar un nuevo punto de ancla. Veremos como el trazado continúa con otra curva, que se adapta de manera que la curva anterior y la nueva estén perfectamente trazas una como continuación de la otra.
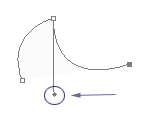
Como podemos ver en la imagen anterior tenemos dos curvas en el trazado, una adaptada a la otra. Si queremos que la segunda línea del trazado no tenga en cuenta la curva anterior podemos utilizar la herramienta complementaria Convertir punto de ancla. Entonces pulsamos en la línea que sale hacia fuera del trazado, y la arrastramos a otra posición. Podemos ver el resultado en la siguiente imagen:
Si quisiésemos que la segunda línea del trazado fuera recta, entonces colocaríamos la línea que sale del punto de ancla encima del propio punto de ancla.
Podemos seguir colocando puntos de ancla hasta que terminemos el trazado, colocando los nuevos puntos también con la herramienta pluma. Para completar o terminar el trazado tenemos que pulsar en el primer punto de ancla que creamos, veremos que el cursor del ratón con la herramienta pluma, que aparece un pequeño circulito, para avisar que colocando ese punto de ancla se cerrará el trazado.
Transformar un trazado ya terminado
Una vez terminado el trazado todavía podemos seguir transformándolo, con la herramienta convertir punto de ancla, para transformar las curvas o con otras herramientas complementarias. Por ejemplo, con la herramienta Añadir punto de ancla, podremos adicionar nuevos puntos de ancla al trazado, que a su vez podremos convertir en curvas.
Continuar un trazado no terminado con la pluma
A veces nos ocurrirá que estamos dibujando un trazado con la pluma, que no hemos llegado a completar, es decir, no hemos colocado puntos de ancla haciendo un recorrido completo que acabe en en el primer punto de ancla colocado. Entonces puede que necesitemos operar con otras herramientas de Photoshop como por ejemplo la herramienta de mover para recolocar el trazado en otro lugar. Entonces queremos continuar el trazado incompleto colocándole nuevos puntos de ancla. Pero seleccionamos la herramienta pluma y ocurre que Photoshop empieza un nuevo trazado, en vez de continuar con el que estábamos realizando.
Para continuar con un trazado no completado entonces tenemos que, con la herramienta pluma, pulsar encima del primer o último punto de ancla realizado, según queramos continuar el trazado por el primer o último punto dibujado. Veremos que el cursor de la herramienta le sale un simbolito como con una línea y un círculo en medio. Después de haber hecho clic en el punto de ancla deseado, primero o último, hacemos clic en otra parte para colocar un nuevo punto de ancla continuación del pulsado.
Podemos seguir colocando puntos de ancla hasta que terminemos el trazado, colocando los nuevos puntos también con la herramienta pluma. Para completar o terminar el trazado tenemos que pulsar en el primer punto de ancla que creamos, veremos que el cursor del ratón con la herramienta pluma, que aparece un pequeño circulito, para avisar que colocando ese punto de ancla se cerrará el trazado.
Transformar un trazado ya terminado
Una vez terminado el trazado todavía podemos seguir transformándolo, con la herramienta convertir punto de ancla, para transformar las curvas o con otras herramientas complementarias. Por ejemplo, con la herramienta Añadir punto de ancla, podremos adicionar nuevos puntos de ancla al trazado, que a su vez podremos convertir en curvas.
Continuar un trazado no terminado con la pluma
A veces nos ocurrirá que estamos dibujando un trazado con la pluma, que no hemos llegado a completar, es decir, no hemos colocado puntos de ancla haciendo un recorrido completo que acabe en en el primer punto de ancla colocado. Entonces puede que necesitemos operar con otras herramientas de Photoshop como por ejemplo la herramienta de mover para recolocar el trazado en otro lugar. Entonces queremos continuar el trazado incompleto colocándole nuevos puntos de ancla. Pero seleccionamos la herramienta pluma y ocurre que Photoshop empieza un nuevo trazado, en vez de continuar con el que estábamos realizando.
Para continuar con un trazado no completado entonces tenemos que, con la herramienta pluma, pulsar encima del primer o último punto de ancla realizado, según queramos continuar el trazado por el primer o último punto dibujado. Veremos que el cursor de la herramienta le sale un simbolito como con una línea y un círculo en medio. Después de haber hecho clic en el punto de ancla deseado, primero o último, hacemos clic en otra parte para colocar un nuevo punto de ancla continuación del pulsado.