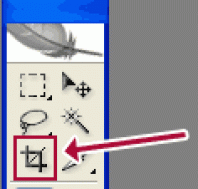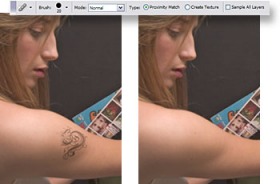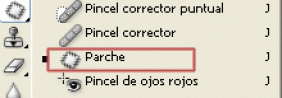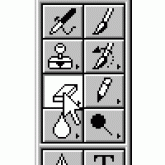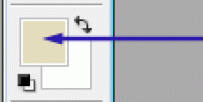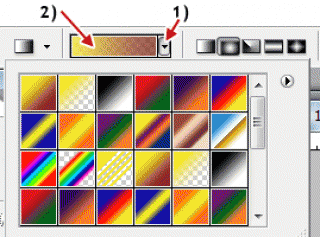HERRAMIENTAS 2
HERRAMIENTA RECORTAR
Esta herramienta debería estar siempre visible en la barra, puesto que, al menos hasta Photoshop CS2, está sola en la casilla del panel. CS2 es la versión del programa que estamos usando para este tutorial de Photoshop de desarrollo web .com. De modo que no hay modo de que la herramienta esté escondida. El funcionamiento de la misma es extremadamente sencillo, muy parecido a la herramienta de selección rectangular, aunque con algún añadido de funcionalidad. Simplemente tenemos que seleccionar un área, pinchando en cualquier parte de la imagen y arrastrando hacia cualquier lado. La herramienta recortar hace una selección rectangular del área marcada con el ratón, que podemos editar una vez realizada, para ajustarla a las dimensiones deseadas.
La selección se puede editar al instante, poniendo el ratón en el borde o la esquina de la selección realizada. Veremos que el puntero del ratón cambia y se convierte en una línea con flechas hacia los lados. Eso quiere decir que podemos hacer clic con el botón izquierdo del ratón y arrastrar para cambiar el tamaño de la selección. También podemos mover la selección a otro lugar de la imagen. Para ello hacemos clic en cualquier parte de dentro de la selección (menos en el punto que aparece en el medio de ella) y arrastramos al lugar donde queramos colocarla. Una vez que tenemos la selección creada, del área que nos interesa recortar, podemos ordenar el recorte pulsando la tecla Enter, o bien apretando con el botón derecho en cualquier parte de la selección y seleccionando la opción Recortar. Photoshop recortará la imagen entonces y nosotros nos quedaremos sólo con la parte de la imagen que teníamos seleccionada. También podemos cancelar la selección en cualquier momento con la tecla Escape (ESC). Redimensionar y recortar en un solo paso Para acabar con el repaso a la herramienta de recortar de este artículo de desarrolloweb.com, vamos a ver cómo podemos recortar una imagen y redimensionarla, todo en un mismo paso. Cuando seleccionamos cualquier herramienta de Photoshop aparece un panel de opciones de la herramienta. Este panel se sitúa generalmente en la parte de encima de la interfaz del programa, debajo de la barra de menús, aunque podría estar en otro lugar o ni siquiera estar visible.
Entonces, para redimensionar el área recortada simplemente, antes de hacer la selección de recorte, escribimos unos valores en las opciones de anchura y altura. En la imagen anterior hemos colocado como anchura 120 píxel y como altura 60 píxel. Entonces, a la hora de hacer la selección veremos como esta mantiene las proporciones de ese tamaño indicado. Luego, cuando pulsemos Enter, se recortará el área seleccionada y se redimensionará al tamaño marcado en las opciones.
La selección se puede editar al instante, poniendo el ratón en el borde o la esquina de la selección realizada. Veremos que el puntero del ratón cambia y se convierte en una línea con flechas hacia los lados. Eso quiere decir que podemos hacer clic con el botón izquierdo del ratón y arrastrar para cambiar el tamaño de la selección. También podemos mover la selección a otro lugar de la imagen. Para ello hacemos clic en cualquier parte de dentro de la selección (menos en el punto que aparece en el medio de ella) y arrastramos al lugar donde queramos colocarla. Una vez que tenemos la selección creada, del área que nos interesa recortar, podemos ordenar el recorte pulsando la tecla Enter, o bien apretando con el botón derecho en cualquier parte de la selección y seleccionando la opción Recortar. Photoshop recortará la imagen entonces y nosotros nos quedaremos sólo con la parte de la imagen que teníamos seleccionada. También podemos cancelar la selección en cualquier momento con la tecla Escape (ESC). Redimensionar y recortar en un solo paso Para acabar con el repaso a la herramienta de recortar de este artículo de desarrolloweb.com, vamos a ver cómo podemos recortar una imagen y redimensionarla, todo en un mismo paso. Cuando seleccionamos cualquier herramienta de Photoshop aparece un panel de opciones de la herramienta. Este panel se sitúa generalmente en la parte de encima de la interfaz del programa, debajo de la barra de menús, aunque podría estar en otro lugar o ni siquiera estar visible.
Entonces, para redimensionar el área recortada simplemente, antes de hacer la selección de recorte, escribimos unos valores en las opciones de anchura y altura. En la imagen anterior hemos colocado como anchura 120 píxel y como altura 60 píxel. Entonces, a la hora de hacer la selección veremos como esta mantiene las proporciones de ese tamaño indicado. Luego, cuando pulsemos Enter, se recortará el área seleccionada y se redimensionará al tamaño marcado en las opciones.
HERRAMIENTA SPOT HEALING BRUSH
Los pinceles Healing Brush(Pincel reparador) y Spot Healing Brush(Pincel reparador de manchas) reparan manchas, retocan imperfecciones o incluso eliminan objetos con un simple click. La mayoría de los usuarios de Photoshop utilizan la Clone Stamp(sello clonador) para quitar o retocar las manchas que suelen aparecer en sus fotos; ya sea por polvo en el sensor como así también manchas de la piel o tatuajes.
Desafortunadamente muchos de ellos aún no conocen la herramienta Spot Healing Brush.
* Cómo acceder al Spot Healing Brush
- En la paleta de herramientas, justo encima de la herramienta Pincel, hacer click sobre el icono
Cómo acceder al Spot Healing Brush - En la paleta de herramientas, justo encima de la herramienta Pincel, hacer click sobre el icono que está ilustrado de esta manera:
O simplemente clickear “J” que es la letra predeterminada para abrir el último pincel utilizado en esta herramienta de reparación o “Shift + J” para desplazarse a través de las herramientas hasta encontrar la correcta.
* Cómo usar el Spot Healing Brush
1. Agrandar la foto con el Zoom, a un nivel adecuado, para que se vean las manchas con claridad.
2. Asegurarse de que el Spot Healing Brush Tool esté activado.
3. Ajustar el tamaño del pincel a aproximadamente el doble que el de la zona a reparar o retocar.
4. Establecer la dureza del pincel en un nivel bastante bajo para garantizar una buena mezcla.
5. Hacer click en la zona de la mancha u objeto a quitar o reparar.
Desafortunadamente muchos de ellos aún no conocen la herramienta Spot Healing Brush.
* Cómo acceder al Spot Healing Brush
- En la paleta de herramientas, justo encima de la herramienta Pincel, hacer click sobre el icono
Cómo acceder al Spot Healing Brush - En la paleta de herramientas, justo encima de la herramienta Pincel, hacer click sobre el icono que está ilustrado de esta manera:
O simplemente clickear “J” que es la letra predeterminada para abrir el último pincel utilizado en esta herramienta de reparación o “Shift + J” para desplazarse a través de las herramientas hasta encontrar la correcta.
* Cómo usar el Spot Healing Brush
1. Agrandar la foto con el Zoom, a un nivel adecuado, para que se vean las manchas con claridad.
2. Asegurarse de que el Spot Healing Brush Tool esté activado.
3. Ajustar el tamaño del pincel a aproximadamente el doble que el de la zona a reparar o retocar.
4. Establecer la dureza del pincel en un nivel bastante bajo para garantizar una buena mezcla.
5. Hacer click en la zona de la mancha u objeto a quitar o reparar.
HERRAMIENTA PARCHE
La finalidad del uso de esta herramienta es similar a la del tampón de clonar, pero utilización un tanto diferente. Con la herramienta Parche podremos eliminar partes de una foto (objetos, personas..etc.) de forma muy sencilla y con unos resultados increíbles. Pero no es solo eso lo que se puede hacer con la herramienta parche, también podemos duplicar partes de una imagen al igual que pasaba con el tampón de clonar, pero esta vez ayudándonos a elegir la zona a copiar con el lazo.
HERRAMIENTA CLONAR
- Seleccionamos la herramienta Tampón de Clonar en el panel de herramientas.
- Mantendremos pulsada la tecla Alt para seleccionar la zona de la imagen que queremos copiar haciendo clic sobre ella.
- Una vez seleccionada la zona a clonar, el tampón está listo para copiar. Lleva el puntero del ratón al punto que quieres modificar y pulsa el botón izquierdo del ratón creando tantos trazos como sea necesario.
los trazos crean una copia exacta de la zona que escogiste en principio.
Durante todo el proceso verás que el puntero del ratón se desdobla, mostrando una aspa en el lugar de donde se extrae la información y la punta del pincel en la zona donde realizarás la copia de la imagen.
HERRAMIENTA PINCEL HISTORICO
El pincel de historia en Photoshop se usa como una forma de devolverse en el proceso de elaboración de una imagen, pero de una forma controlada y solamente en las áreas en las que pintemos con el pincel.
El pincel de historia se encuentra en la barra de herramientas y está en el mismo icono del pincel histórico
Para utilizarlo debemos trabajar conjuntamente con la paleta de historia. Primero abrimos una imagen y le hacemos los ajustes necesarios. Luego decidimos hasta que lugar de la historia queremos deolvernos con el pincel y damos clic en el pequeño recuadro vacío que se encuentra a la izquierda de cada uno de los pasos. Luego comenzamos a pintar en el área que queremos devolvernos y la imagen va cambiando lentamente, sólo en donde pasamos la pincelada.
El pincel de historia se encuentra en la barra de herramientas y está en el mismo icono del pincel histórico
Para utilizarlo debemos trabajar conjuntamente con la paleta de historia. Primero abrimos una imagen y le hacemos los ajustes necesarios. Luego decidimos hasta que lugar de la historia queremos deolvernos con el pincel y damos clic en el pequeño recuadro vacío que se encuentra a la izquierda de cada uno de los pasos. Luego comenzamos a pintar en el área que queremos devolvernos y la imagen va cambiando lentamente, sólo en donde pasamos la pincelada.
HERRAMIENTA BORRADOR O GOMA DE BORRAR
La herramienta borrador (también le podemos llamar "goma de borrar") es como si fuera el lápiz o pincel, con la salvedad que, en vez de pintar en la imagen, borra el contenido. Como dicen técnicamente en la ayuda del programa de Adobe, cambia los pixels a un aspecto transparente. Es una herramienta tan sencilla de manejar que no necesita muchas explicaciones. No obstante, en nuestro Manual de Photoshop no podemos dejar de hablar de ella, dado que es una de las herramientas principales en el uso del popular programa de retoque fotográfico.
El borrador es tan sencillo de usar como el lápiz o el pincel, que ya vimos en diferentes artículos de este manual. Simplemente tenemos que seleccionarla y hacer clic en el lugar que queremos borrar, o bien arrastrar con el botón del ratón pulsado, para borrar el trazo creado a medida que vamos moviendo el ratón. Lo más importante que debemos tener en cuenta a la hora de usar la herramienta borrador es que sólo actúa sobre la capa que tengamos seleccionada en el momento de poner en marcha la herramienta. Así pues, si nuestra imagen tiene varias capas, para borrar exactamente la parte de la imagen que queremos, tenemos que ver en qué capa está lo que queremos borrar, seleccionar la capa deseada y luego accionar la herramienta. Existe un caso especial que tenemos que comentar con la "goma de borrar" y es en el caso que estemos borrando algo sobre la capa "Fondo".
Quizás las opciones más importantes del borrador serían las del modo y el grosor. El modo permite seleccionar la forma con la que queremos que se comporte el borrador, o bien como pincel, como lápiz o como cuadrado. El pincel tiene la particularidad que los bordes se difuminan, creando un efecto más suavizado, mientras que modo lápiz del borrador borrará con los bordes más marcados. Por su parte, el tercer modo "cuadrado" en vez de borrar con un patrón regular, lo hace con un cuadrado y sin difuminar los bordes.
Así pues, utilizaremos el modo pincel cuando queramos acabados más suavizados, que generalmente quedan mejor. El modo lápiz nos vendría bien para borrar puntos específicos o áreas circulares de cualquier grosor y el modo cuadrado cuando queramos borrar áreas cuadradas o rectangulares. Aparte del modo, también es muy importante el grosor que podemos configurar en el panel de opciones. El grosor se encuentra en el menú etiquetado como "pincel" y sólo está activo cuando está seleccionado el modo lápiz o el modo pincel (el modo cuadrado será siempre un cuadrado del mismo tamaño). Al seleccionar el pincel podemos elegir entre varios grosores de la herramienta borrar, así como la cantidad de difuminado del borde.
El trazado del borrador por lo general es un círculo, porque los pinceles de photoshop tienen forma de círculo, pero en realidad al seleccionar el tipo de pincel te permite borrar con cualquiera de los pinceles que tengas configurados en Photoshop. Puedes ver diversos artículos donde hablamos sobre los pinceles de Photoshop, cómo descargarlos, así como crear tus propios pinceles y configurarlos. Otras opciones del borrador: Opacidad y FlujoCon la Opacidad de la herramienta borrador podemos conseguir que no se borre completamente el dibujo de la capa, sino parcialmente con una transparencia. Inicialmente la Opacidad está configurada al 100%, con lo que se borra completamente el contenido de la capa. Si configuramos una opacidad menor podremos ver que la goma de borrar sólo crea una transparencia en la capa. Con el Flujo podemos configurar lo rápido que borra la herramienta al mover el ratón. Con un flujo menor que el 100% no se llegará a borrar del todo el contenido de la capa y necesitaremos más pasadas del ratón para conseguirlo. El resultado es parecido que el de la Opacidad, con la diferencia que borra con mayor transparencia en los bordes y más opacidad en el centro.
El borrador es tan sencillo de usar como el lápiz o el pincel, que ya vimos en diferentes artículos de este manual. Simplemente tenemos que seleccionarla y hacer clic en el lugar que queremos borrar, o bien arrastrar con el botón del ratón pulsado, para borrar el trazo creado a medida que vamos moviendo el ratón. Lo más importante que debemos tener en cuenta a la hora de usar la herramienta borrador es que sólo actúa sobre la capa que tengamos seleccionada en el momento de poner en marcha la herramienta. Así pues, si nuestra imagen tiene varias capas, para borrar exactamente la parte de la imagen que queremos, tenemos que ver en qué capa está lo que queremos borrar, seleccionar la capa deseada y luego accionar la herramienta. Existe un caso especial que tenemos que comentar con la "goma de borrar" y es en el caso que estemos borrando algo sobre la capa "Fondo".
Quizás las opciones más importantes del borrador serían las del modo y el grosor. El modo permite seleccionar la forma con la que queremos que se comporte el borrador, o bien como pincel, como lápiz o como cuadrado. El pincel tiene la particularidad que los bordes se difuminan, creando un efecto más suavizado, mientras que modo lápiz del borrador borrará con los bordes más marcados. Por su parte, el tercer modo "cuadrado" en vez de borrar con un patrón regular, lo hace con un cuadrado y sin difuminar los bordes.
Así pues, utilizaremos el modo pincel cuando queramos acabados más suavizados, que generalmente quedan mejor. El modo lápiz nos vendría bien para borrar puntos específicos o áreas circulares de cualquier grosor y el modo cuadrado cuando queramos borrar áreas cuadradas o rectangulares. Aparte del modo, también es muy importante el grosor que podemos configurar en el panel de opciones. El grosor se encuentra en el menú etiquetado como "pincel" y sólo está activo cuando está seleccionado el modo lápiz o el modo pincel (el modo cuadrado será siempre un cuadrado del mismo tamaño). Al seleccionar el pincel podemos elegir entre varios grosores de la herramienta borrar, así como la cantidad de difuminado del borde.
El trazado del borrador por lo general es un círculo, porque los pinceles de photoshop tienen forma de círculo, pero en realidad al seleccionar el tipo de pincel te permite borrar con cualquiera de los pinceles que tengas configurados en Photoshop. Puedes ver diversos artículos donde hablamos sobre los pinceles de Photoshop, cómo descargarlos, así como crear tus propios pinceles y configurarlos. Otras opciones del borrador: Opacidad y FlujoCon la Opacidad de la herramienta borrador podemos conseguir que no se borre completamente el dibujo de la capa, sino parcialmente con una transparencia. Inicialmente la Opacidad está configurada al 100%, con lo que se borra completamente el contenido de la capa. Si configuramos una opacidad menor podremos ver que la goma de borrar sólo crea una transparencia en la capa. Con el Flujo podemos configurar lo rápido que borra la herramienta al mover el ratón. Con un flujo menor que el 100% no se llegará a borrar del todo el contenido de la capa y necesitaremos más pasadas del ratón para conseguirlo. El resultado es parecido que el de la Opacidad, con la diferencia que borra con mayor transparencia en los bordes y más opacidad en el centro.
HERRAMIENTA DEGRADACION
La herramienta de degradado no necesita muchas explicaciones, porque resulta bastante intuitiva, e incluso podemos conocerla por haberla usado en otros programas que tengan utilidades similares. En cualquier caso es una de las herramientas más recurridas y útiles del programa, por lo que merece la pena detenerse a contar algunas cosas sobre ella.
Esta herramienta permite crear degradados de color, para pasar de un color a otro de una manera suave y gradual. Lógicamente, los colores del degradado se pueden configurar para obtener distintos resultados e incluso se pueden seleccionar varios colores para obtener degradados más complejos. Los colores del degradado en principio se pueden escoger desde los paneles de selección de color frontal y color
de fondo, que ya hemos comentado que se encuentran en el panel de herramientas del programa, en la parte de abajo.
El botón para seleccionar la herramienta degradado está agrupado con el bote de pintura, así que si inicialmente aparece el bote de pintura hay que hacer un clic prolongado sobre ese botón para que aparezca un menú donde seleccionar el icono del degradado
En su configuración inicial, permite hacer degradados de color, desde el que hayamos configurado como color frontal, hasta el que tengamos seleccionado como color de fondo. En la siguiente imagen se puede la porción del panel de herramientas de Photoshop donde se selecciona los colores frontales y de fondo y está señalada con una flecha el color frontal.
Para hacer un degradado tendremos que hacer clic sobre un punto de la imagen y arrastrar hacia cualquier otro punto. Veremos que se crea una línea que va desde el primer punto al segundo y es donde se hará el degradado en el momento que soltemos el botón del ratón
El degradado siempre se hace en el área que se encuentre seleccionada y si no hay ninguna selección, se expandirá por toda la imagen. Además, el degradado se pintará sobre la capa que se encuentre activa en la ventana de capas. Configuración de la herramienta degradadoExisten varias maneras de configurar el degradado a realizar, algunas bastante creativas. Esto se consigue desde el panel de opciones de la herramienta, que en principio aparecerá en la parte de arriba de la ventana de Photoshop
Donde primero podemos experimentar es cambiando el tipo de degradado por uno de los propuestos por defecto en Photoshop. En el panel de opciones encontraremos un lugar donde se muestra en color el degradado que estaríamos haciendo actualmente, dado nuestro color frontal y de fondo seleccionado. Al lado hay una flechita hacia abajo que podemos pulsar para acceder a una lista de degradados propuestos por el programa inicialmente, y otros que hayamos podido configurar. En la siguiente imagen hemos marcado con
1) el lugar donde se pueden seleccionar los degradados propuestos
Entre los posibles degradados que nos ofrece Photoshop encontraremos la opción de configurar la herramienta para hacer una variación de color entre el color frontal
y transparente, que será siempre útil, y otros degradados típicos que podemos desear, como de blanco a negro, con los colores del arcoiris, etc. No obstante, Photoshop nos permite configurar ese degradado con mucha más versatilidad a través del editor de degradado, que se puede acceder haciendo clic sobre el punto marcado como
2) en la anterior imagen. El editor de degradado tiene una serie de menús para conseguir casi cualquier degradado que nos imaginemos y no costará mucho trabajo hacerse con él.
En principio nos permite elegir entre los degradados propuestos, que se llaman "ajustes preestablecidos", y luego a través de los menús que están debajo, se pueden configurar como se desee. En principio veremos el degradado seleccionado actualmente y podremos crear nuevos colores intermediarios, a los que podemos asignar cualquier tono, opacidad, etc.
Practicar en esta ventana no resulta complicado y veremos que las posibilidades son infinitas. Entre las opciones de degradados, volviendo al panel de opciones de herramienta que comentábamos antes, veremos que nos permite seleccionar el comportamiento geométrico del degradado, siendo algunos de los posibles modos el linear, circular o el degradado reflejado. Existen otras opciones como la de opacidad del degradado, que permitirá que se pueda crear una transparencia en el mismo, de manera que puedan verse los contenidos que hay en las capas de debajo del degradado que vamos a hacer.
Esta herramienta permite crear degradados de color, para pasar de un color a otro de una manera suave y gradual. Lógicamente, los colores del degradado se pueden configurar para obtener distintos resultados e incluso se pueden seleccionar varios colores para obtener degradados más complejos. Los colores del degradado en principio se pueden escoger desde los paneles de selección de color frontal y color
de fondo, que ya hemos comentado que se encuentran en el panel de herramientas del programa, en la parte de abajo.
El botón para seleccionar la herramienta degradado está agrupado con el bote de pintura, así que si inicialmente aparece el bote de pintura hay que hacer un clic prolongado sobre ese botón para que aparezca un menú donde seleccionar el icono del degradado
En su configuración inicial, permite hacer degradados de color, desde el que hayamos configurado como color frontal, hasta el que tengamos seleccionado como color de fondo. En la siguiente imagen se puede la porción del panel de herramientas de Photoshop donde se selecciona los colores frontales y de fondo y está señalada con una flecha el color frontal.
Para hacer un degradado tendremos que hacer clic sobre un punto de la imagen y arrastrar hacia cualquier otro punto. Veremos que se crea una línea que va desde el primer punto al segundo y es donde se hará el degradado en el momento que soltemos el botón del ratón
El degradado siempre se hace en el área que se encuentre seleccionada y si no hay ninguna selección, se expandirá por toda la imagen. Además, el degradado se pintará sobre la capa que se encuentre activa en la ventana de capas. Configuración de la herramienta degradadoExisten varias maneras de configurar el degradado a realizar, algunas bastante creativas. Esto se consigue desde el panel de opciones de la herramienta, que en principio aparecerá en la parte de arriba de la ventana de Photoshop
Donde primero podemos experimentar es cambiando el tipo de degradado por uno de los propuestos por defecto en Photoshop. En el panel de opciones encontraremos un lugar donde se muestra en color el degradado que estaríamos haciendo actualmente, dado nuestro color frontal y de fondo seleccionado. Al lado hay una flechita hacia abajo que podemos pulsar para acceder a una lista de degradados propuestos por el programa inicialmente, y otros que hayamos podido configurar. En la siguiente imagen hemos marcado con
1) el lugar donde se pueden seleccionar los degradados propuestos
Entre los posibles degradados que nos ofrece Photoshop encontraremos la opción de configurar la herramienta para hacer una variación de color entre el color frontal
y transparente, que será siempre útil, y otros degradados típicos que podemos desear, como de blanco a negro, con los colores del arcoiris, etc. No obstante, Photoshop nos permite configurar ese degradado con mucha más versatilidad a través del editor de degradado, que se puede acceder haciendo clic sobre el punto marcado como
2) en la anterior imagen. El editor de degradado tiene una serie de menús para conseguir casi cualquier degradado que nos imaginemos y no costará mucho trabajo hacerse con él.
En principio nos permite elegir entre los degradados propuestos, que se llaman "ajustes preestablecidos", y luego a través de los menús que están debajo, se pueden configurar como se desee. En principio veremos el degradado seleccionado actualmente y podremos crear nuevos colores intermediarios, a los que podemos asignar cualquier tono, opacidad, etc.
Practicar en esta ventana no resulta complicado y veremos que las posibilidades son infinitas. Entre las opciones de degradados, volviendo al panel de opciones de herramienta que comentábamos antes, veremos que nos permite seleccionar el comportamiento geométrico del degradado, siendo algunos de los posibles modos el linear, circular o el degradado reflejado. Existen otras opciones como la de opacidad del degradado, que permitirá que se pueda crear una transparencia en el mismo, de manera que puedan verse los contenidos que hay en las capas de debajo del degradado que vamos a hacer.