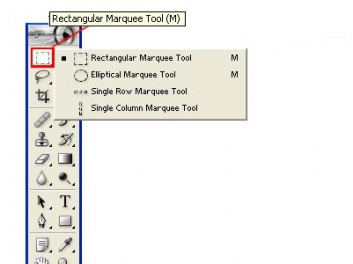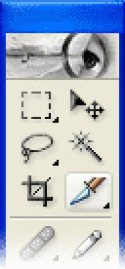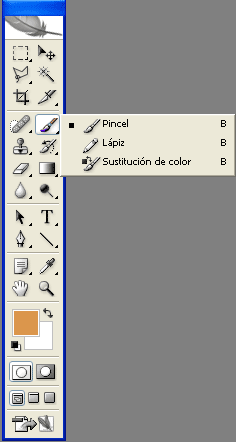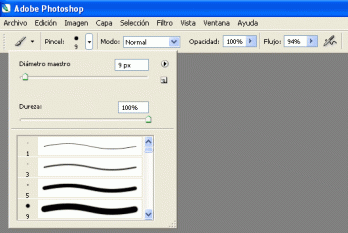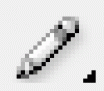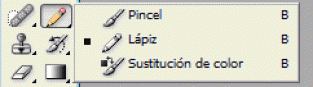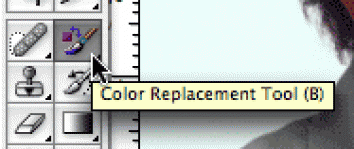HERRAMIENTAS DEL PROGRAMA ADOBE PHOTOSHOP

LAS HERRAMIENTAS SON LOS ELEMENTOS CON LOS CUALES PODREMOS ELABORAR,ELIMINAR,COMBINAR O TRANSFORMAR CUALQUIER PARTE DE UNA IMAGEN,LOGO,TEXTO,ICONO,ETC.
CADA HERRAMIENTA SE IDENTIFICA CON UN SIMBOLO Y PUEDEN UTILIZARSE:
1-SOLAS
2-COMBINADAS CON OTRAS HERRAMIENTAS
CADA HERRAMIENTA TIENE UNA BARRA DE MENU EN SU PARTE SUPERIOS Y TAMBIEN POSEEN HERRAMIENTAS SECUNDARIAS DENTRO DE LA MISMA HERRAMIENTA, Y SON IDENTIFICADAS CON UN SIMBOLO ACOMPAÑADO EN ALGUNOS CASOS DE SU NOMBRE.
EL CUADRO DE HERRAMIENTA COMO LOS DEMAS SE PUEDEN MOVER DEL LUGAR DE TRABAJO HACIA CUALQUIER LUGAR HACIENDO CLICK IZQUIERDO CON EL MOUSE.EN EL MENU GENERAL DEL PROGRAMA EN MENU-WIMDOW-PODREMOS SELECCIONAR O DESELECCIONAR LOS CUADROS DE TRABAJOS QUE DESEEMOS APAREZCAN EN PANTALLA Y UNO DE ELLOS ES TOOL O HERRAMIENTAS.
EL MENU GENERAL DEL PROGRAMA CONSTA DE : FILE-EDIT-IMAGE-LAYER-SELECT-ANALYSYS-3D-FILTER-VIEW-WINDOW-HELP.
CADA COMPONENTE DEL MENU GENERAL POSEE A SU VEZ UN SUB MENU Y A VECES HASTA OTRO SUBMENU.
CADA HERRAMIENTA SE IDENTIFICA CON UN SIMBOLO Y PUEDEN UTILIZARSE:
1-SOLAS
2-COMBINADAS CON OTRAS HERRAMIENTAS
CADA HERRAMIENTA TIENE UNA BARRA DE MENU EN SU PARTE SUPERIOS Y TAMBIEN POSEEN HERRAMIENTAS SECUNDARIAS DENTRO DE LA MISMA HERRAMIENTA, Y SON IDENTIFICADAS CON UN SIMBOLO ACOMPAÑADO EN ALGUNOS CASOS DE SU NOMBRE.
EL CUADRO DE HERRAMIENTA COMO LOS DEMAS SE PUEDEN MOVER DEL LUGAR DE TRABAJO HACIA CUALQUIER LUGAR HACIENDO CLICK IZQUIERDO CON EL MOUSE.EN EL MENU GENERAL DEL PROGRAMA EN MENU-WIMDOW-PODREMOS SELECCIONAR O DESELECCIONAR LOS CUADROS DE TRABAJOS QUE DESEEMOS APAREZCAN EN PANTALLA Y UNO DE ELLOS ES TOOL O HERRAMIENTAS.
EL MENU GENERAL DEL PROGRAMA CONSTA DE : FILE-EDIT-IMAGE-LAYER-SELECT-ANALYSYS-3D-FILTER-VIEW-WINDOW-HELP.
CADA COMPONENTE DEL MENU GENERAL POSEE A SU VEZ UN SUB MENU Y A VECES HASTA OTRO SUBMENU.
HERRAMIENTA MOVE
La herramienta mover está situada arriba y a la derecha, en la barra de herramientas de Photoshop y tiene la forma de un puntero y unas flechas de movimiento
Existen algunos usos especiales de mover, también bastante simples, que además son útiles a menudo. Uno de ellos, que tiene bastante uso en el día a día, combina las capacidades de esta herramienta con las selecciones, que sirven para mover, en lugar de una capa entera, sólo el área seleccionada
Si tenemos un área seleccionada en la imagen y utilizamos la herramienta mover, pueden pasar dos cosas:
Existen algunos usos especiales de mover, también bastante simples, que además son útiles a menudo. Uno de ellos, que tiene bastante uso en el día a día, combina las capacidades de esta herramienta con las selecciones, que sirven para mover, en lugar de una capa entera, sólo el área seleccionada
Si tenemos un área seleccionada en la imagen y utilizamos la herramienta mover, pueden pasar dos cosas:
- Si para arrastrar hemos hecho clic fuera del área seleccionada: se moverá la capa activa y la selección, en un mismo bloque, donde ni la selección ni la capa activa se transformarán ni influirán una sobre la otra.
- Si hemos hecho clic dentro del área seleccionada: entonces se recortará la parte de la capa activa que había seleccionada y se moverá ese área de la capa de manera independiente al resto de la capa. Notar lo siguiente. Cuando tenéis un área seleccionada y ponéis el puntero de la herramienta mover sobre la selección, el puntero de la herramienta se transforma por un puntero con unas tijeras, esto os sirve para daros cuenta que la herramienta mover está cambiando de comportamiento y que va a realizar un recorte de esa parte de la selección (por eso muestra unas tijeras). Aquí quiero mostrar una tecla rápida: si con la selección realizada y colocados con la herramienta mover sobre ella (deberían aparecer las tijeras) pulsáis la tecla Alternativa (ALT), entonces veréis que el puntero se transforma en un icono con un doble puntero. Esto quiere decir que vamos a copiar el área de la imagen que habíamos seleccionado, con lo que al utilizar la herramienta mover se generará una copia del área seleccionada, que se moverá donde nosotros queramos.
Hay otros usos o configuraciones de la herramienta mover, que son menos utilizados pero que también merece la pena al menos conocer. Son los englobados en el panel de configuración de la herramienta, que aparece cuando la seleccionamos, generalmente en la parte de arriba de la ventana de Photoshop.
Vemos que tiene varios checkbox para seleccionar o no ciertos comportamientos en la herramienta, que voy a describir:
- Seleccionar capa automáticamente: Esta opción sirve para que, cuando hacemos clic con la herramienta mover, antes de arrastrar para mover la capa activa, que se seleccione como activa la capa donde hemos hecho clic. Esto es útil para, por ejemplo, mover cosas que no sabemos en qué capa están, simplemente haciendo clic en el elemento de la imagen que deseamos mover, se selecciona y así podremos moverlo rápidamente. Si estamos acostumbrados a que la herramienta mover mueva la capa activa, sin importar donde hemos hecho clic para arrrastrar, puede que este comportamiento os genere alguna que otra confusión, pero es bastante útil. Con la tecla rápida control (CTRL) también podemos hacer que la herramienta mover seleccione automáticamente la capa.
- Seleccionar grupos automáticamente: Esta segunda opción, que sólo se permite activar en caso que tengamos activada la opción "Seleccionar capa automáticamente", permite seleccionar un grupo completo, si es que la capa pertenece a un grupo. Más adelante hablaremos sobre la agrupación de capas.
- Mostrar controles de transformación: con esta opción podemos mostrar unos controles para la edición de la capa que estamos moviendo, con lo que, aparte de mover la capa, podremos transformarla (aumentar o reducir su tamaño, estirar o encoger los lados o las esquinas, rotar, etc)
PARA MOVER CUALQUIER SECCION O PARTE O ALGUN OBJETO CREADO RECORDAR QUE PARA MOVER OPBJETOS INDEPENDIENTES EN EL MENU DE LA HERRAMIENTA MOVE TOOL SELECCIONAR LAS 3 OPCIONES AUTO SELECT LAYER,AUTO SELECT GROUP Y SHOWS TRANSFOR CONTROLS.CON AUTO SELECT LAYER PODREMOS MOVER INDEPENDIENTEMENTE LOS OBJETOS
PARA HACER UNA COPIA DE UN OBJETO ALT Y DRAGAR CON EL MOUSE Y SI SELECCIONAMOS TODOS LOS OBJETOS LOS PODREMOS MOVER EN DIFERENTES DIRECCIONES O HACERLOS MAS GRANDES O PEQUEÑOS.
PARA HACER UNA COPIA DE UN OBJETO ALT Y DRAGAR CON EL MOUSE Y SI SELECCIONAMOS TODOS LOS OBJETOS LOS PODREMOS MOVER EN DIFERENTES DIRECCIONES O HACERLOS MAS GRANDES O PEQUEÑOS.
HERRAMIENTA MARQUEE,LAZO MAGNETICO Y VARITA MAGICA
Marco Rectangular Esta herramienta sirve para seleccionar porciones rectangulares y cuadrados de la imagen. Para seleccionar un área rectangular hay que :
- Paso 1. Activar la herramienta Marco Rectangular apretando el icono , o (si Marco Rectangular no fue la última herramienta usada) seleccionarla del menú flotante.
Paso 2. Colocar el cursor en el punto de la imagen dónde debe aparecer la esquina del rectángulo imaginario, y apretar el botón inzquierdo del ratón.
Paso 3. Teniendo el botón izquierdo apretado, mover el cursor diagonalmente a la esquina opuesta y soltar el botón.
- Marco Elíptico Con esta herramienta se pueden seleccionar porciones elípticas o circulares de la imagen. Para seleccionar un área elíptica hay que:
- Paso 1. Seleccionar la herramienta Marco elíptico haciendo clic sobre el icono on the icon , o (si Marco Elíptico no fue la última herramienta usada) seleccionarla del menú flotante.
Paso 2. Colocar el cursor en el punto de la imagen dónde debe aparecer la esquina del rectángulo imaginario con una elipse inscrita, y apretar el botón inzquierdo del ratón.
Paso 3. Teniendo el botón izquierdo apretado, mover el cursor diagonalmente a la esquina opuesta y soltar el botón.
Las herramientas Lazo, Lazo Poligonal, Lazo Magnético se ocultan en la Barra de herramientas detrás del mismo icono. El icono en la barra de herramientas demustra la última herramienta utilizada. Para abrir el menú flotante hay que hacer un click sobre la flecha en la esquina inferior derecha del icono demostrado.
- Lazo (Lasso) Con el Lazo se pueden seleccionar porciones de la imagen que tengan cualquier forma irregular. Para realizar una selección hay que:
- Paso 1. Seleccionar la herramienta Lazo haciendo clic sobre el icono , o (si Lazo no fue la última herramienta usada) seleccionarla del menú flotante.
Paso 2. Colocar el cursor sobre el objeto que debe ser seleccionado y contornearlo teniendo el botón izquierdo apretado. - Lazo Poligonal (Polygonal Lasso) Con el Lazo Poligonal se puede seleccionar un área de la imagen de cualquier forma irregular, pero su contorno se compone de segmentos directos. Para realizar una selección hay que:
- Paso 1. Seleccionar la herramienta Lazo Poligonal haciendo clic sobre el icono , o Lazo Poligonal no fue la última herramienta usada) seleccionarla del menú flotante.
Paso 2. Colocar el cursor en cualquier punto cerca del objeto y apretar el botón izquierdo - será el primero punto de fijación.
Paso 3. Mover el cursor al punto siguiente del contorno no lejos del punto primero y apretar el botón izquierdo. El programa trazará automáticamente una línea entre los dos puntos de fijación. Paso 4. Seguir poniendo los puntos de fijación de este modo hasta que todo el objeto sea contorneado, y cerrar el contorno. - Lazo Magnético (Magnetic Lasso) Esta herramienta permite seleccionar un área de la imagen de cualquier forma irregular. Cuando utiliza el Lazo Magnético no necesita seguir precisamente el contorno del objeto. Si el objeto se destaca en el fondo, su contorno aparecerá automáticamente mientras que mueva el cursor a lo largo del objeto. Para seleccionar un área usando el Lazo Magnético hay que:
- Paso 1. Seleccionar la herramienta Lazo Magnético haciendo clic sobre el icono , o (si Lazo Magnético no fue la última herramienta usada) seleccionarla del menú flotante.
Paso 2. Colocar el cursor en el borde del objeto que debe ser seleccionado.
Paso 3. Apretar el botón izquierdo y empezar a arrastrar el cursor a lo largo del objeto. Preste atención a los puntos de fijación que aparecen cuando contornea el objeto o cuando hace clic. Si un punto de fijación no es correcto, puede quitarlo apretando la tecla Supr (Delete) y seguir contonear el objeto del punto precedente.
Paso 4. Cerrar el contorno, es decir unir el primero punto con el último punto poniendo el cursor sobre el primero punto y haciendo doble clic. - Várita Mágica (Magic Wand) Esta herramienta permite seleccionar segmentos de la imagen que contengan píxels adyacentes del mismo color. Es posible fijar la Tolerancia en la Barra de opciones de la herramienta Várita Mágica. Cuanto mayor es el valor, tanto más colores caerán en el área seleccionada. La Tolerancia tiene valores entre 0 y 255. Al valor de la Tolerance igual a 0, el área seleccionada será de un color, al valor de la Tolerancia igual a 255 - todos los colores de la imagen serán seleccionados. Para seleccionar un área de los colores semejantes, hay que:
Paso 1. Seleccionar la herramienta Várita Mágica de la Barra de herramientas apretando el icono .
Paso 2. Colocar el cursor sobre el píxel de la imagen que debe ser incluido en la selección y pulsar el botón izquierdo. De resultas, un contorno aparacerá en torno del píxel. Este contorno incluirá los puntos de la imagen que son del color parecido al píxel seleccionado a la Tolerancia fijada.
Estas herramientas de selección son eficaz gracias a su flexibilidad: es posible añadir, restar e intersecar selecciones . Para añadir un área a la selección existente hay que pulsar la tecla SHIFT antes de utilizar la herramienta de selección y teniendola apretado realizar una nueva selección. Para restar un área de la selección existente hay que pulsar la tecla ALT (Option en Macintosh) antes de utilizar la herramienta de selección y, teniendola apretado realizar una nueva selección. Si pulsa las teclas SHIFT y ALT (Shift y Option en Macintosh) a la vez, obtiene la intersección de la nueva y la existente selecciones.
HERRAMIENTA SLICE TOOL
La herramienta Sector le permite dividir una imagen en secciones más pequeñas que encajan como un puzzle (pero con bordes rectos). La herramienta de corte se encuentra en la parte superior de la caja de herramientas de Photoshop.
Hay dos herramientas: Corte (que crea las rodajas) y Selección de sección (que le permite seleccionar y modificar las rebanadas existentes).
Cortado imágenes son de uso general para el trabajo de diseño web, que a veces requiere las imágenes a ser desguazado en este modo.
Uso de la rebanada y rebanada Seleccione Herramientas
• Seleccione la herramienta de corte en la caja de herramientas.
• Haga clic y arrastre sobre el área que desea convertir en un trozo.
• Suelte el botón del ratón - Photoshop crea automáticamente la cantidad necesaria de rebanadas, con la rebanada activo resaltado.
• Uso de herramienta Seleccionar sector, puede mover y cambiar el tamaño arrastrando rodajas dentro de un segmento, o arrastrando los tiradores.
Hay dos herramientas: Corte (que crea las rodajas) y Selección de sección (que le permite seleccionar y modificar las rebanadas existentes).
Cortado imágenes son de uso general para el trabajo de diseño web, que a veces requiere las imágenes a ser desguazado en este modo.
Uso de la rebanada y rebanada Seleccione Herramientas
• Seleccione la herramienta de corte en la caja de herramientas.
• Haga clic y arrastre sobre el área que desea convertir en un trozo.
• Suelte el botón del ratón - Photoshop crea automáticamente la cantidad necesaria de rebanadas, con la rebanada activo resaltado.
• Uso de herramienta Seleccionar sector, puede mover y cambiar el tamaño arrastrando rodajas dentro de un segmento, o arrastrando los tiradores.
HERRAMIENTA BRUSH TOOL
Los pinceles de Photoshop son una herramienta muy útil para el diseño gráfico digital. Nos podemos hacer la idea de que son como por pinceles que utilizamos en el dibujo artístico, pero con la salvedad que son digitales y gracias a ello nos permiten realizar una gama mucho más variada de acabados.
En el dibujo artístico convencional los pinceles son con los que dibujamos a mano alzada, aportando al dibujo distintas texturas y diversos grosores del trazo, dependiendo del tipo de pincel, que se pueden combinar con distintas tonalidades de tinta. Photoshop tiene ya incorporados diversos pinceles para dibujar con el ratón del ordenador, que ofrecen una buena gama de posibilidades.
La herramienta de pincel (en las versiones de Photoshop en inglés se llaman Brushes) se puede seleccionar desde el menú de herramientas de Photoshop y está agrupada junto con la herramienta de lápiz o la de sustitución de color. Para seleccionar una de estas herramientas se puede hacer con una pulsación prolongada del botón del ratón sobre la herramienta de pincel o la que haya en ese espacio.
En el dibujo artístico convencional los pinceles son con los que dibujamos a mano alzada, aportando al dibujo distintas texturas y diversos grosores del trazo, dependiendo del tipo de pincel, que se pueden combinar con distintas tonalidades de tinta. Photoshop tiene ya incorporados diversos pinceles para dibujar con el ratón del ordenador, que ofrecen una buena gama de posibilidades.
La herramienta de pincel (en las versiones de Photoshop en inglés se llaman Brushes) se puede seleccionar desde el menú de herramientas de Photoshop y está agrupada junto con la herramienta de lápiz o la de sustitución de color. Para seleccionar una de estas herramientas se puede hacer con una pulsación prolongada del botón del ratón sobre la herramienta de pincel o la que haya en ese espacio.
Una vez seleccionada la herramienta pincel podemos configurarla para aportar diversos tipos de grosores, texturas y difuminado de los bordes.
Con los pinceles que vienen por defecto en Photoshop podemos elegir varias grosuras y difuminados y además alterar valores como el diámetro del pincel y la dureza. A mayor grosor, el área que pintaremos con el pincel también será mayor. La dureza sirve para definir lo concreto o definido que será el trazo del pincel, con menor dureza más difuminado será el trazo, sobre todo en los bordes. Podemos alterar por nosotros mismos esos valores para obtener distintos acabados, así como cambiar el color del pincel a través del selector de colores de Photoshop.
Entre las opciones de la herramienta de pincel también está la opacidad y el flujo. La opacidad sirve para dibujar con más o menos transparencia del trazo y el flujo es algo parecido, para que el trazo sea más o menos marcado. Debo admitir que no veo mucha diferencia entre estas dos opciones de configuración.
Dibujar a "mano alzada" con Photoshop, o por decirlo de otra manera, utilizar un pincel para pintar en el lienzo con el movimiento del ratón es sencillo. Lo complicado es obtener un resultado atractivo a partir de un lienzo en blanco, aunque para el retoque fotográfico a veces puede venirnos muy bien aplicar diversas pinceladas o alteraciones del color.
Con los pinceles que vienen por defecto en Photoshop podemos elegir varias grosuras y difuminados y además alterar valores como el diámetro del pincel y la dureza. A mayor grosor, el área que pintaremos con el pincel también será mayor. La dureza sirve para definir lo concreto o definido que será el trazo del pincel, con menor dureza más difuminado será el trazo, sobre todo en los bordes. Podemos alterar por nosotros mismos esos valores para obtener distintos acabados, así como cambiar el color del pincel a través del selector de colores de Photoshop.
Entre las opciones de la herramienta de pincel también está la opacidad y el flujo. La opacidad sirve para dibujar con más o menos transparencia del trazo y el flujo es algo parecido, para que el trazo sea más o menos marcado. Debo admitir que no veo mucha diferencia entre estas dos opciones de configuración.
Dibujar a "mano alzada" con Photoshop, o por decirlo de otra manera, utilizar un pincel para pintar en el lienzo con el movimiento del ratón es sencillo. Lo complicado es obtener un resultado atractivo a partir de un lienzo en blanco, aunque para el retoque fotográfico a veces puede venirnos muy bien aplicar diversas pinceladas o alteraciones del color.
HERRAMIENTA PENCIL
La herramienta lápiz es una de las fundamentales de Photoshop. Digamos que no es de las más útiles para hacer trabajos en el día a día, pero sin duda es muy interesante conocerla para ciertos retoques y sobre todo será muy útil para practicar en los primeros pasos con el programa.
El lápiz sirve para pintar a mano alzada con el ratón y genera un trazo rígido, sin suavizado. Esto quiere decir que los bordes del lápiz no están difuminados, sino que son siempre líneas rectas precisas, con cambios de color bruscos en las curvas.
El lápiz sirve para pintar a mano alzada con el ratón y genera un trazo rígido, sin suavizado. Esto quiere decir que los bordes del lápiz no están difuminados, sino que son siempre líneas rectas precisas, con cambios de color bruscos en las curvas.
Una vez seleccionada la herramienta, tenemos un panel de opciones, generalmente situado en la parte de arriba de la ventana de Photoshop, donde podemos configurar varios aspectos del pincel. Entre las opciones que encontraremos la más interesante es la primera de la izquierda, que nos permite seleccionar la grosura del trazo del lápiz, así como diversos otros tipos de pincel personalizados. Los tipos de pincel que aparecen se pueden utilizar tanto con la herramienta de lápiz como con la de pincel .
También podemos probar con otras opciones de la herramienta, siendo también interesante la preferencia de opacidad, que hace que el trazado creado tenga o no transparencia.
También podemos probar con otras opciones de la herramienta, siendo también interesante la preferencia de opacidad, que hace que el trazado creado tenga o no transparencia.
HERRAMIENTA COLOR REPLACEMENT
Algunas herramientas no recibe suficiente atención, esta herramienta podría ser uno de ellos. Se podría comparar de alguna manera con el pincel corrector, aunque hay una diferencia. Esta herramienta funciona como un pincel normal, que manipula el color en la imagen mientras que la textura subyacente permanece afectado. Debido a esto, usted puede solicitar un cambio de color de una manera más precisa.
Si selecciona la herramienta en la caja de herramientas, usted llega a ver las diferentes opciones en la barra de opciones, como diferentes modos de trabajar con en el que la herramienta Reemplazar color se pueden aplicar: Tono, Saturación, Color y Luminosidad.La tonalidad se aplicará la sustitución de la forma más sutil, mientras que el modo de color puede dar lugar es un efecto demasiado vibrante.
Toma de muestras para determinar la fuente para la sustitución del color. "Continuo" significa que será objeto de muestreo sobre la marcha. "Antecedentes Swatch" utiliza la muestra de fondo como una muestra de color predefinidas. Sólo las áreas que contienen el color de fondo actual será reemplazado. "Una vez que" se debe sustituir el color se centró únicamente en las zonas que contienen el color que usted primero haya hecho clic.
Usted también tiene opciones de Límites. "Contigua" sustituirá a los colores que son contiguos con el color de inmediato bajo el puntero del "discontinua" se debe sustituir el color de la muestra bajo el puntero donde quiera que vaya. "Hallar bordes" sustituirá a conectar las áreas que contienen el color muestreado conservando la nitidez de los bordes de la forma.
La tolerancia es un poco como con otras herramientas, más alto es el porcentaje más amplio sea el alcance y los colores más será sustituido. Marque la opción anti-aliasing para obtener más suaves bordes, aunque podría dar un resultado menos preciso. Puede utilizar la opción "Find Edges" opciones para limitar el antialiasing.
Si selecciona la herramienta en la caja de herramientas, usted llega a ver las diferentes opciones en la barra de opciones, como diferentes modos de trabajar con en el que la herramienta Reemplazar color se pueden aplicar: Tono, Saturación, Color y Luminosidad.